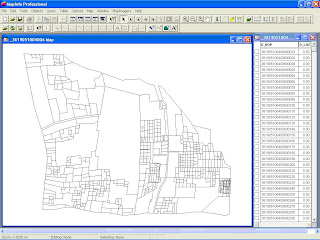MENGGUNAKAN Prog Map Info
LANGKAH-LANGKAH PENGERJAAN SIG
Setelah membuat/menggambar dengan fasilitas Auto Cad, maka dilanjutkan dengan pengerjaan SIG dengan menggunakan fasilitas Program Map Info.Adapun Langkah-langkah tersebut adalah :
- TRANSLATOR
Merubah Format A Cad menjadi Format Map Info yang akan diproses, Adapun langkah-langkahnya adalah sebagai berikut :

- Akan tampil Format seperti Gb. dibawah :
Source
Format : Format File yang akan diproses ( A Cad )
File ( s ) : Nama File yang akan diproses
Destination
Format : Format Map Info
Directory : Nama File Map Info hasil dari file A Cad
- Masukkan juga Projection sesuai Zona ( lihat Gb. )
- Dan akan menghasil file sesuai Layer Yang ada di program A Cad
Misalnya : Sungai, Jalan ( lihat Gb. Dibawah ini )
Setelah Proses Translator selesai dilanjutkan dengan merubah Layer-layer hasil dari proses translator sesuai dengan aturan
Tahapan merubah layer tersebut adalah :
1. Layer Bidang ( 3619051004006 )
Gambar memiliki tipe Polygon/Region
Dengan Line Style :
ü Style Garis penuh (no. 2)
ü Color Black (no. 4)
ü Width 1 mm
- Layer bidang adalah layer batas tanah OP ( Obyek Pajak ) yang merupakan hasil dari pengukuran setelah melalui proses digitalisasi. Tahap pertama adalah kita membuka ( OPEN )Layer Bidang hasil dari Proses Translator yang telah dibuat dalam tahap awal pengerjaan( Lihat Gb. Dibawah ini ).Misalnya “KRANGGAN_001_BIDANG”.
- Dalam proses ini akan dimasukkan NOP ( Nomor Obyek Pajak ) dan Luas Bidang tersebut sesuai dengan ketentuan PBB.
- Maka akan menampilkan gambar bidang (OP) seperti terlihat dibawah ini.Dalam tahap ini Layer bidang harus sudah dalam bentuk Polygon tertutup/Boundery/Region jangan berbentuk Line.Karena bidang akan dihitung Luasnya
- Langkah selanjutnya adalah membuat layer/table bidang sesuai dengan ketentuan PBB, Tahapan adalah :
o Klik Menu File-New Table ( Lihat Gb. Dibawah )
o Dan akan tampil seperti Gb. Dibawah ini, dilanjutkan memberi nama Struktur Table/Layer
Nama Struktur Data Bidang :
| NAMA | TIPE | WIDTH |
| D_NOP | CHARACTER | 18 |
| D_LUAS | DECIMAL | 10,2 |
( Contoh Lihat Gb. Dibawah ini )

o Klik Create untuk memberi nama Table/Layer ( Lihat Gb. Dibawah ini ). Adapun penamaan bidang tersebut biasanya disesuaikan dengan Kode Wilayah yang akan dikerjakan, misalnya : 3619051004006 untuk mempermudah dalam proses SIG selanjutnya.
Arti dari Kode Wilayah ( misalnya 3619051004006 ) adalah :
36 : Propinsi
19 : Kabupaten/Kodya
051 : Kecamatan
004 : Desa/Kelurahan
006 : Blok
Catatan : Kode Wilayah tergantung dari Wilayah yang akan diproses SIG
- Memindahkan/Mengcopy Layer/table bidang hasil dari translator kedalam Layer/table bidang yang telah dibuat sesuai dengan ketentuan PBB dengan langkah sebagai brikut :
o Klik menu Table-Append Rows to table…( lihat Gb. Dibawah ini ).
o Akan tampil seperti Gb. Dibawah ini dan masukkan nama Table/Layer, misalnya :
Append Table : BABAKAN_006_BIDANG ( Table/Layer hasil Translator ).
To Table : 3619051004006 ( Table/Layer baru sesuai ketentuan PBB ).
- Kemudian Keluar/Close, Table/Layer hasil translator untuk memulai proses Table/Layer Bidang sesuai ketentuan PBB dengan cara:
o Klik Menu File-Close Table pilih nama Table/Layer yang akan dikeluarkan/Close ( lihat Gb. Dibawah ).
-
- Proses SIG Table/Layer Bidang diawali dengan mengaktifkan Layer Bidang dengan langkah sebagai berikut :
o Akan tampil seperti Gb. Dibawah ini, kemudian Klik Edittable 
- Klik Update Column ( lihat Gb. Dibawah ini ) untuk memulai memasukkan NOP sesuai dengan hasil lapangan.
Catatan : Tahapan ini harus sudah dalam bentuk Boundery pada waktu proses di A-Cad ( dalam Map Info sudah bentuk Regions )
o Akan tampil seperti Gb dibawah ini, kemudian isi Value dengan rumus ROWID.

o Setelah value diisi ROWID, NOP akan otomatis terisi seperti terlihat pada Gb. Dibawah ini.
Catatn : Waktu Boundary harus Berurutan dari yang terkecil sampai yang terbesar
o Tambahkan NOP menjadi 5 (
“0”+D_NOP = Menambahkan 0 ( angka nol ) didepan NOP
D_NOP+“0” = Menambahkan 0 ( angka nol ) dibelakang NOP
“0”+D_NOP+“0” = Menambahkan 0 ( angka nol ) didepan & dibelakang NOP

o Setelah ditambahkan 0 (nol) Akan tampil seperti Gb dibawah ini :
o Nop yang sudah 5 digit ditambah dengan kode wilayah sehingga menjadi 18 digit.Langkah seperti menambahkan angka 0 (nol). Misalnya : “3619051004006”+D_NOP di Value, dan hasilnya seperti Gb. Dibawah ini.Mak selesai memasukkan NOP pada Bidang.
- Memasukkan Luas pada Bidang hampir sama langkahnya dengan memasukkan NOP akan tetapi Column to update diganti dengan D_LUAS
( lihat Gb. Dibawah ini ).
- Klik Assist dan tampil Expression, pilih Function.Kemudian pilih Area maka akan tampil Area(obj,”sq ml”), lalu rubah rumus tersebut menjadi Area(obj,”sq m”) untuk mengganti satuan ml menjadi m ( lihat Gb )
- Akan tampil seperti di Gb. Dibawah ini, maka selesai proses SIG pada Layer/table Bidang.

Tambahan
Tambahan ini setelah kuasai Langkah-langkah diatas dikuasai, sehingga cara dibawah ini tidak membuat bingung..OK
Ø Untuk mengembalikan NOP yang sudah jadi ( 18 digit ) kebentuk semula, caranya hampir sama dengan memasukkan Luas tetapi value Area(obj,”sq ml”) diganti dengan Val(Mid $ (d_nop,14,4))
Ø Untuk membuat Region Bidang tanpa melalui tahap Boundary dalan proses A-Cad carnya adalah:
1. Open Layer Bidang hasil translator, buat layer bidang sesuai format PBB dan edit table hidupkan.
2. Select bidang hasil translator lalu Klik menu Objects-Enclose, maka bidang tersebut secara otomatis dalam bentuk Region.
Catatan : Cara ini Bidang harus sudah di Cleanup pada proses di A-Cad
Ø Untuk memasukkan NOP dengan Menyisipkan dari NOP hasil dari A-Cad.Caranya adalah :
1. Setelah Bidang dalam format PBB sudah jadi buka Layer Nop hasil dari A-Cad lalu rubah Struktur data menjadi D_NOP lalu ROWID.
2. Klik menu Table-Update Column (seperti memasukkan NOP dari Layer Bidang ke Layer Bangunan ).
Table to update : Nama Layer Bidang (misalnya 3619051006001)
Column to update : Nama Struktur basis data Bangunan (d_nop)
Get value from table : Nama Layer NOP (misalnya BABAKAN_006_NOP)
Klik Join Pilih Intersect di dalam Where object from table
1. Layer Bangunan ( 3619051004006BG )
Gambar memiliki tipe Polygon/Region
Dengan Line Style :
ü Style Garis Putus putus (no.9)
ü Color Green (no. 7)
ü Width 1 mm
ü Fill Pattern : (no.5)
ü Foreground : (no.7)
- Tahap pertama adalah kita membuka ( OPEN ) Layer bidang hasil dari Proses Map Info pada awal pengerjaan SIG, kemudian buka Layer bangunan hasil dari Proses translator atau proses di A-Cad ( Lihat Gb. Dibawah ini ).Misalnya “KRANGGAN_001_BAGUNAN”.
- Langkah selanjutnya adalah membuat layer/table bangunan sesuai dengan ketentuan PBB, Tahapan adalah :
o Klik Menu File-New Table
o Dan akan tampil seperti Gb. Dibawah ini, dilanjutkan memberi nama Struktur Table/Layer
Nama Struktur Data Bangunan :
| NAMA | TIPE | WIDTH |
| D_NOP | CHARACTER | 21 |
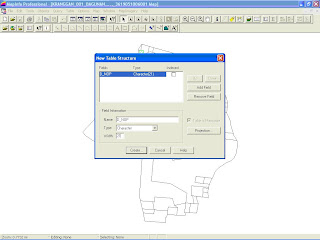
- Memindahkan/Mengcopy Layer/table bangunan hasil dari translator kedalam Layer/table bidang yang telah dibuat sesuai dengan ketentuan PBB dengan langkah sebagai brikut :
o Klik menu Table-Append Rows to table…( Seperti Proses Layer Bidang ).
- Kemudian Keluar/Close, Table/Layer hasil translator untuk memulai proses Table/Layer Bangunan sesuai ketentuan PBB dengan cara:
o Klik Menu File-Close Table pilih nama Table/Layer yang akan dikeluarkan/Close ( Seperti Proses Layer Bidang ).
- Proses SIG Table/Layer Bangunan diawali dengan mengaktifkan Layer Bangunan dengan langkah sebagai berikut :
o Klik Menu Map-Layer Control ( Ctrl+L ) atau Klik pada Mouse Sebelah Kanan ( Seperti Proses Layer Bidang ).
o kemudian Klik Edittable 
- Select Layer Bangunan untuk mengganti bentuk region kedalam format PBB.
- Ganti bentuk region sesuai aturan PBB, baik Fill Patern ( No.5), Borger Style (No.7), Color Green (No.7) Width 1 mm dengan cara Select Bangunan lalu klik tools Region Style lalu ganti sesuai aturan PBB (lihat Gb dibawah ini)
- Klik Update Column ( Seperti proses Layer Bidang ) dengan format sebagai berikut :
Table to update : Nama Layer Bangunan (misalnya 3619051006001BG)
Column to update : Nama Struktur basis data Bangunan (d_nop)
Get value from table : Nama Layer Bidang (misalnya 3619051006001)

- Maka NOP Bangunan akan terisi otomatis sesuai letak dalam bidang ( Lihat Gb. Dibawah )

- Tambahkan “001” untuk menunjukkan banyaknya bangunan dalam satu bidang, apabila dalam satu bidang lebih dari satu bangunan maka “001” diganti dengan “002” apabila ada 2 bangunan, “003” apabila ada 3 bangunan dalam satu bidang begitu seterusnya.(lihat Gb. Dibawah ini)
- Selesai sudah Proses SIG pada layer Bangunan seperti tampak Gb. Dibawah ini.