MENGGUNAKAN Prog Map Info
LANGKAH-LANGKAH PENGERJAAN SIG
Setelah membuat/menggambar dengan fasilitas Auto Cad, maka dilanjutkan dengan pengerjaan SIG dengan menggunakan fasilitas Program Map Info.Adapun Langkah-langkah tersebut adalah :
- TRANSLATOR
Merubah Format A Cad menjadi Format Map Info yang akan diproses, Adapun langkah-langkahnya adalah sebagai berikut :

- Akan tampil Format seperti Gb. dibawah :
Source
Format : Format File yang akan diproses ( A Cad )
File ( s ) : Nama File yang akan diproses
Destination
Format : Format Map Info
Directory : Nama File Map Info hasil dari file A Cad
- Masukkan juga Projection sesuai Zona ( lihat Gb. )
- Dan akan menghasil file sesuai Layer Yang ada di program A Cad
Misalnya : Sungai, Jalan ( lihat Gb. Dibawah ini )
Setelah Proses Translator selesai dilanjutkan dengan merubah Layer-layer hasil dari proses translator sesuai dengan aturan
Tahapan merubah layer tersebut adalah :
1. Layer Bidang ( 3619051004006 )
Gambar memiliki tipe Polygon/Region
Dengan Line Style :
ü Style Garis penuh (no. 2)
ü Color Black (no. 4)
ü Width 1 mm
- Layer bidang adalah layer batas tanah OP ( Obyek Pajak ) yang merupakan hasil dari pengukuran setelah melalui proses digitalisasi. Tahap pertama adalah kita membuka ( OPEN )Layer Bidang hasil dari Proses Translator yang telah dibuat dalam tahap awal pengerjaan( Lihat Gb. Dibawah ini ).Misalnya “KRANGGAN_001_BIDANG”.
- Dalam proses ini akan dimasukkan NOP ( Nomor Obyek Pajak ) dan Luas Bidang tersebut sesuai dengan ketentuan PBB.
- Maka akan menampilkan gambar bidang (OP) seperti terlihat dibawah ini.Dalam tahap ini Layer bidang harus sudah dalam bentuk Polygon tertutup/Boundery/Region jangan berbentuk Line.Karena bidang akan dihitung Luasnya
- Langkah selanjutnya adalah membuat layer/table bidang sesuai dengan ketentuan PBB, Tahapan adalah :
o Klik Menu File-New Table ( Lihat Gb. Dibawah )
o Dan akan tampil seperti Gb. Dibawah ini, dilanjutkan memberi nama Struktur Table/Layer
Nama Struktur Data Bidang :
| NAMA | TIPE | WIDTH |
| D_NOP | CHARACTER | 18 |
| D_LUAS | DECIMAL | 10,2 |
( Contoh Lihat Gb. Dibawah ini )

o Klik Create untuk memberi nama Table/Layer ( Lihat Gb. Dibawah ini ). Adapun penamaan bidang tersebut biasanya disesuaikan dengan Kode Wilayah yang akan dikerjakan, misalnya : 3619051004006 untuk mempermudah dalam proses SIG selanjutnya.
Arti dari Kode Wilayah ( misalnya 3619051004006 ) adalah :
36 : Propinsi
19 : Kabupaten/Kodya
051 : Kecamatan
004 : Desa/Kelurahan
006 : Blok
Catatan : Kode Wilayah tergantung dari Wilayah yang akan diproses SIG
- Memindahkan/Mengcopy Layer/table bidang hasil dari translator kedalam Layer/table bidang yang telah dibuat sesuai dengan ketentuan PBB dengan langkah sebagai brikut :
o Klik menu Table-Append Rows to table…( lihat Gb. Dibawah ini ).
o Akan tampil seperti Gb. Dibawah ini dan masukkan nama Table/Layer, misalnya :
Append Table : BABAKAN_006_BIDANG ( Table/Layer hasil Translator ).
To Table : 3619051004006 ( Table/Layer baru sesuai ketentuan PBB ).
- Kemudian Keluar/Close, Table/Layer hasil translator untuk memulai proses Table/Layer Bidang sesuai ketentuan PBB dengan cara:
o Klik Menu File-Close Table pilih nama Table/Layer yang akan dikeluarkan/Close ( lihat Gb. Dibawah ).
-
- Proses SIG Table/Layer Bidang diawali dengan mengaktifkan Layer Bidang dengan langkah sebagai berikut :
o Akan tampil seperti Gb. Dibawah ini, kemudian Klik Edittable 
- Klik Update Column ( lihat Gb. Dibawah ini ) untuk memulai memasukkan NOP sesuai dengan hasil lapangan.
Catatan : Tahapan ini harus sudah dalam bentuk Boundery pada waktu proses di A-Cad ( dalam Map Info sudah bentuk Regions )
o Akan tampil seperti Gb dibawah ini, kemudian isi Value dengan rumus ROWID.

o Setelah value diisi ROWID, NOP akan otomatis terisi seperti terlihat pada Gb. Dibawah ini.
Catatn : Waktu Boundary harus Berurutan dari yang terkecil sampai yang terbesar
o Tambahkan NOP menjadi 5 (
“0”+D_NOP = Menambahkan 0 ( angka nol ) didepan NOP
D_NOP+“0” = Menambahkan 0 ( angka nol ) dibelakang NOP
“0”+D_NOP+“0” = Menambahkan 0 ( angka nol ) didepan & dibelakang NOP

o Setelah ditambahkan 0 (nol) Akan tampil seperti Gb dibawah ini :
o Nop yang sudah 5 digit ditambah dengan kode wilayah sehingga menjadi 18 digit.Langkah seperti menambahkan angka 0 (nol). Misalnya : “3619051004006”+D_NOP di Value, dan hasilnya seperti Gb. Dibawah ini.Mak selesai memasukkan NOP pada Bidang.
- Memasukkan Luas pada Bidang hampir sama langkahnya dengan memasukkan NOP akan tetapi Column to update diganti dengan D_LUAS
( lihat Gb. Dibawah ini ).
- Klik Assist dan tampil Expression, pilih Function.Kemudian pilih Area maka akan tampil Area(obj,”sq ml”), lalu rubah rumus tersebut menjadi Area(obj,”sq m”) untuk mengganti satuan ml menjadi m ( lihat Gb )
- Akan tampil seperti di Gb. Dibawah ini, maka selesai proses SIG pada Layer/table Bidang.

Tambahan
Tambahan ini setelah kuasai Langkah-langkah diatas dikuasai, sehingga cara dibawah ini tidak membuat bingung..OK
Ø Untuk mengembalikan NOP yang sudah jadi ( 18 digit ) kebentuk semula, caranya hampir sama dengan memasukkan Luas tetapi value Area(obj,”sq ml”) diganti dengan Val(Mid $ (d_nop,14,4))
Ø Untuk membuat Region Bidang tanpa melalui tahap Boundary dalan proses A-Cad carnya adalah:
1. Open Layer Bidang hasil translator, buat layer bidang sesuai format PBB dan edit table hidupkan.
2. Select bidang hasil translator lalu Klik menu Objects-Enclose, maka bidang tersebut secara otomatis dalam bentuk Region.
Catatan : Cara ini Bidang harus sudah di Cleanup pada proses di A-Cad
Ø Untuk memasukkan NOP dengan Menyisipkan dari NOP hasil dari A-Cad.Caranya adalah :
1. Setelah Bidang dalam format PBB sudah jadi buka Layer Nop hasil dari A-Cad lalu rubah Struktur data menjadi D_NOP lalu ROWID.
2. Klik menu Table-Update Column (seperti memasukkan NOP dari Layer Bidang ke Layer Bangunan ).
Table to update : Nama Layer Bidang (misalnya 3619051006001)
Column to update : Nama Struktur basis data Bangunan (d_nop)
Get value from table : Nama Layer NOP (misalnya BABAKAN_006_NOP)
Klik Join Pilih Intersect di dalam Where object from table
1. Layer Bangunan ( 3619051004006BG )
Gambar memiliki tipe Polygon/Region
Dengan Line Style :
ü Style Garis Putus putus (no.9)
ü Color Green (no. 7)
ü Width 1 mm
ü Fill Pattern : (no.5)
ü Foreground : (no.7)
- Tahap pertama adalah kita membuka ( OPEN ) Layer bidang hasil dari Proses Map Info pada awal pengerjaan SIG, kemudian buka Layer bangunan hasil dari Proses translator atau proses di A-Cad ( Lihat Gb. Dibawah ini ).Misalnya “KRANGGAN_001_BAGUNAN”.
- Langkah selanjutnya adalah membuat layer/table bangunan sesuai dengan ketentuan PBB, Tahapan adalah :
o Klik Menu File-New Table
o Dan akan tampil seperti Gb. Dibawah ini, dilanjutkan memberi nama Struktur Table/Layer
Nama Struktur Data Bangunan :
| NAMA | TIPE | WIDTH |
| D_NOP | CHARACTER | 21 |
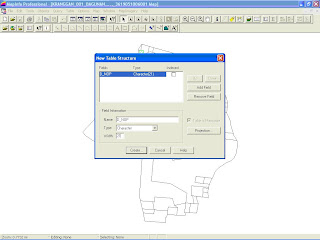
- Memindahkan/Mengcopy Layer/table bangunan hasil dari translator kedalam Layer/table bidang yang telah dibuat sesuai dengan ketentuan PBB dengan langkah sebagai brikut :
o Klik menu Table-Append Rows to table…( Seperti Proses Layer Bidang ).
- Kemudian Keluar/Close, Table/Layer hasil translator untuk memulai proses Table/Layer Bangunan sesuai ketentuan PBB dengan cara:
o Klik Menu File-Close Table pilih nama Table/Layer yang akan dikeluarkan/Close ( Seperti Proses Layer Bidang ).
- Proses SIG Table/Layer Bangunan diawali dengan mengaktifkan Layer Bangunan dengan langkah sebagai berikut :
o Klik Menu Map-Layer Control ( Ctrl+L ) atau Klik pada Mouse Sebelah Kanan ( Seperti Proses Layer Bidang ).
o kemudian Klik Edittable 
- Select Layer Bangunan untuk mengganti bentuk region kedalam format PBB.
- Ganti bentuk region sesuai aturan PBB, baik Fill Patern ( No.5), Borger Style (No.7), Color Green (No.7) Width 1 mm dengan cara Select Bangunan lalu klik tools Region Style lalu ganti sesuai aturan PBB (lihat Gb dibawah ini)
- Klik Update Column ( Seperti proses Layer Bidang ) dengan format sebagai berikut :
Table to update : Nama Layer Bangunan (misalnya 3619051006001BG)
Column to update : Nama Struktur basis data Bangunan (d_nop)
Get value from table : Nama Layer Bidang (misalnya 3619051006001)

- Maka NOP Bangunan akan terisi otomatis sesuai letak dalam bidang ( Lihat Gb. Dibawah )

- Tambahkan “001” untuk menunjukkan banyaknya bangunan dalam satu bidang, apabila dalam satu bidang lebih dari satu bangunan maka “001” diganti dengan “002” apabila ada 2 bangunan, “003” apabila ada 3 bangunan dalam satu bidang begitu seterusnya.(lihat Gb. Dibawah ini)
- Selesai sudah Proses SIG pada layer Bangunan seperti tampak Gb. Dibawah ini.
















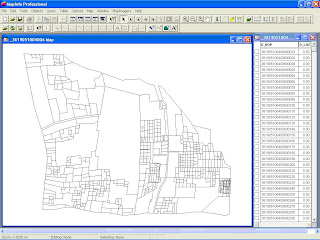





7 komentar:
wahh isi blog na ttg sience.....
ia dunk mol biar gagah dikit,..he
nena: wach tulisannya bagus ckalii
tqyu iia...^_^
ngereq teknik pemakain arc view dunk..
buruan iia natr keburu uAS...
HEHEEHEHEEE
halooooo.... bsa mnta alamat emailnya??
mas,ada gak rumus cara ubah kode kabupaten?.misalnya 737373000100100010 menjadi 731773000100100010
mas,ada gak rumus cara ubah kode kabupaten?.misalnya 737373000100100010 menjadi 731773000100100010
Posting Komentar